How to Set Up Google Workspace
This is a guide only. There is no free support for this, you should consult Google or an IT expert if you encounter issues with the set up.
How to verify your domain for Google Workspace (email) during initial setup.
This is correct as of June 2022. Google may change their process in future.
This is only if your domain is with us. If your domain is elsewhere, you will need to follow a different approach with your domain registrar
During your setup of Google Workspace, they will ask you about your domain.
Enter your Business Domain Name in the Google Workspace setup.
It will ask you to confirm you want to use this domain to set up your Google Workspace account, if it is correct, press Next.
It will then ask you what you want the prefix for your email to be (e.g. name@ or info@) and also to create a password for your Google Workspace Account.
Once you have completed the initial setup, it will then ask you to activate Gmail for the email address you entered.
You will come to this Step 1, just go straight to Step 2.
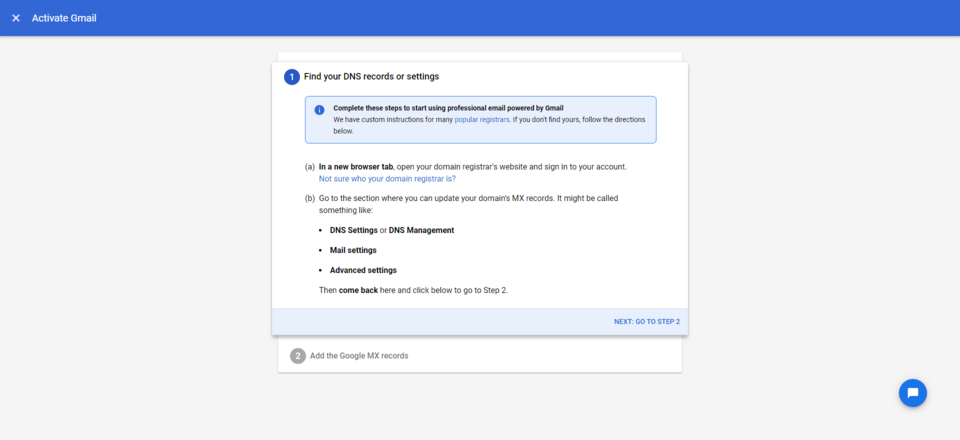
Ignore all first steps in Step 2, just go straight to (e) and copy the verification code.
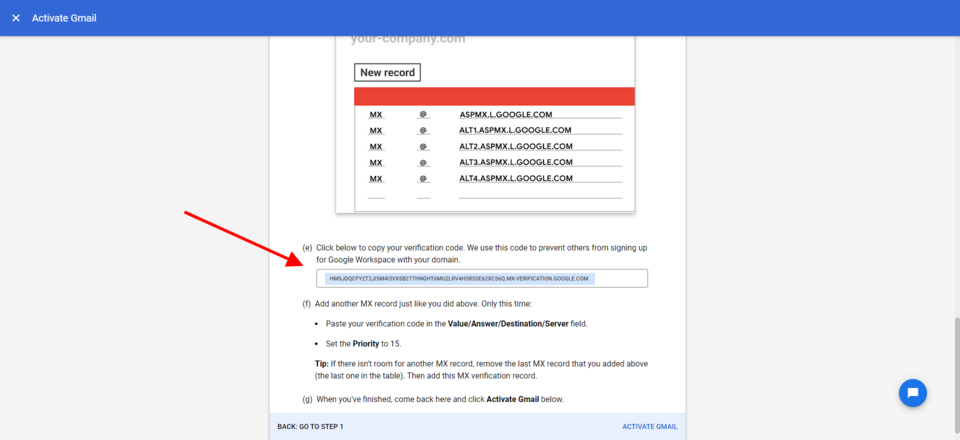
Come back to the CMS. Click on Domains & Mail tab.
Then next to the domain you want to verify click the Email Icon.
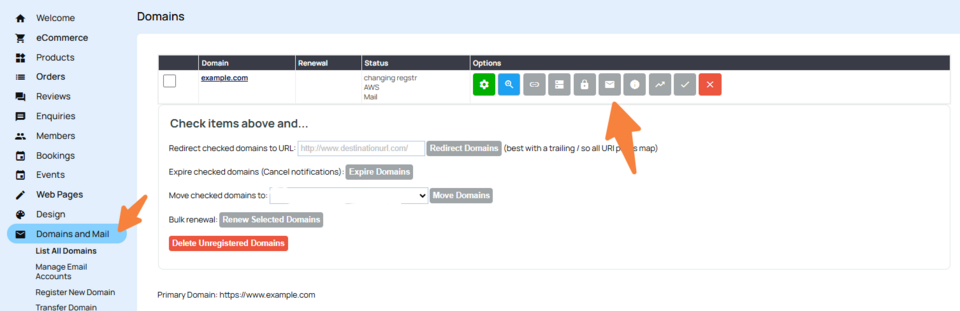
Click on the DNS Tab
Click change mail server to GMAIL
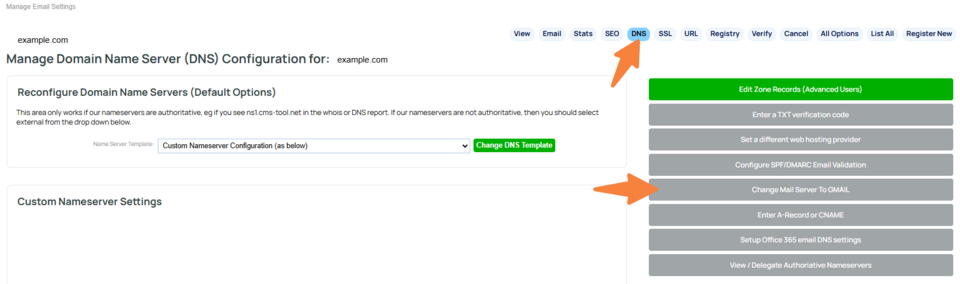
Paste in your code you copied from Google.
Do not change Mail server yet!
Click Submit DNS Change
Wait an hour, go back to google and activate gmail.

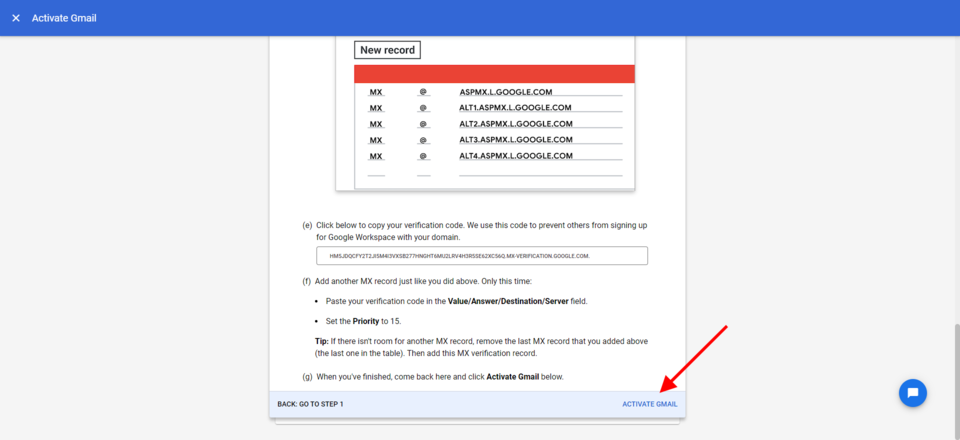
It may take Google up to 48 hours to confirm the verification.
When they have, come back to the CMS and change the Change Mail Server dropdown box to Google Mail MX Settings and save.

Wait for 1 hour, email will start arriving at your Google inbox, some mail may still go to the old location in this time.
Wait for 24-48 hours, by the end of this time, all email should be arriving at the Google inbox.
After 48 hours, if we were previously hosting your email, you can then disable those email settings here.
