Field Dependant Reveal
Hiding a form field until a condition is met
When editing a form you can set a form to be hidden until a specific field has a specific value.
To set the conditions edit the field you want to hide.
Find the section called AUTO REVEAL and enter the required values.
HIDE WHAT: You can choose to hide only the input field, or the whole row including the label and input field. If you are using the Contentbox Editor there will be an option to hide the section.
DEPENDANT ON FIELD: Select the field you want to check the value of, in order to show the hidden field.
DEPENDANT ON VALUE: Enter the value required to be selected to show the hidden field. The value is case-sensitive, so if your dependant on field required value contains a capital letter, the value entered here must as well.
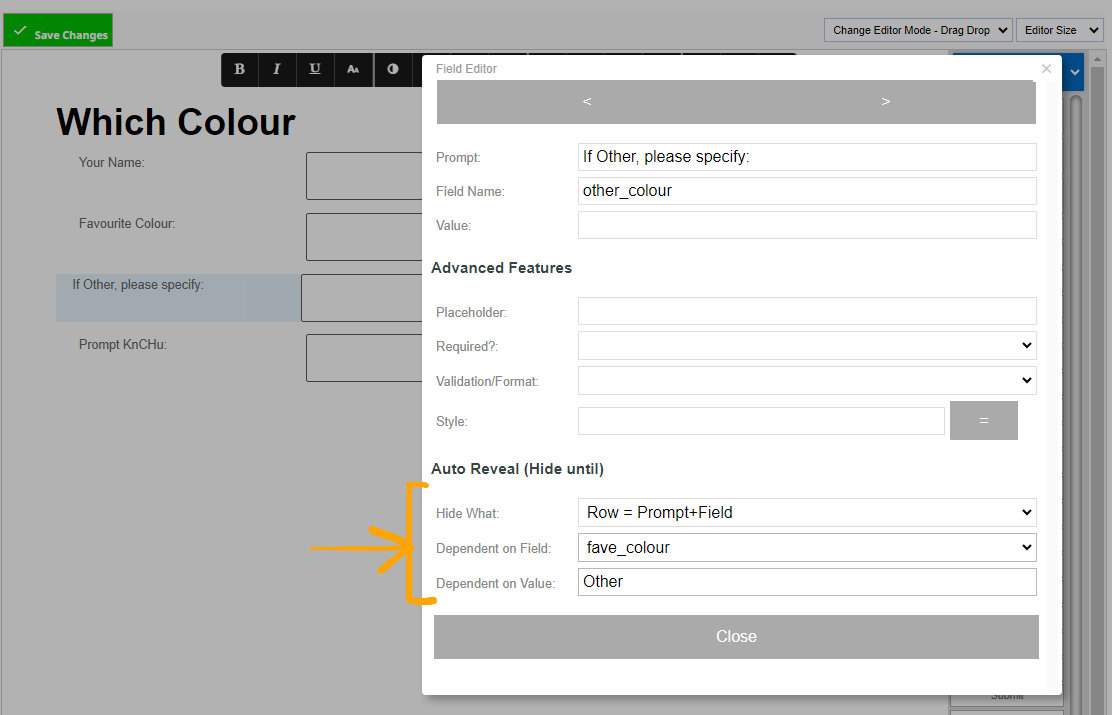
In the example above the field If Other Please Specify is hidden until the user selects the value Other from the Favourite colour question.
Revealing a new section with multiple fields using the Contentbox editor
With the Contentbox editor you can reveal sections which contain multiple form-fields.
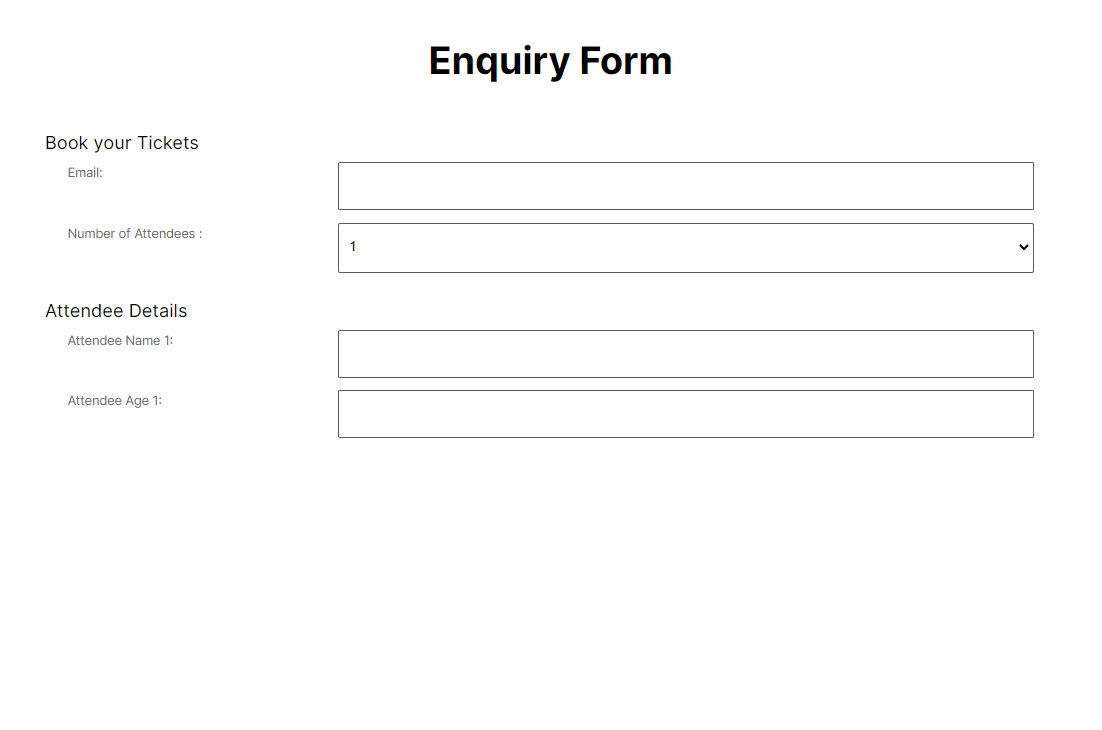
Example form showing the default fields (1 attendee specified)
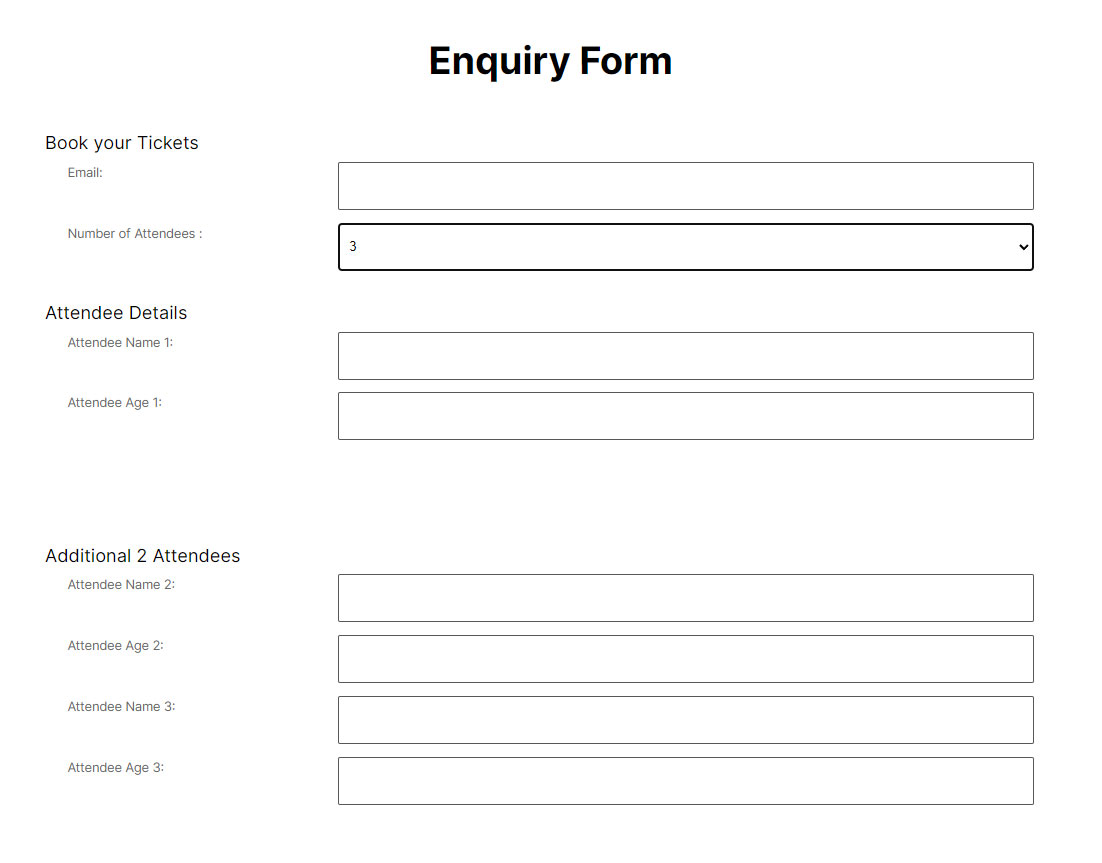
Changing the number of attendees to 3 reveals the two additional fields.
How to reveal the additional sections using the Contentbox settings popup
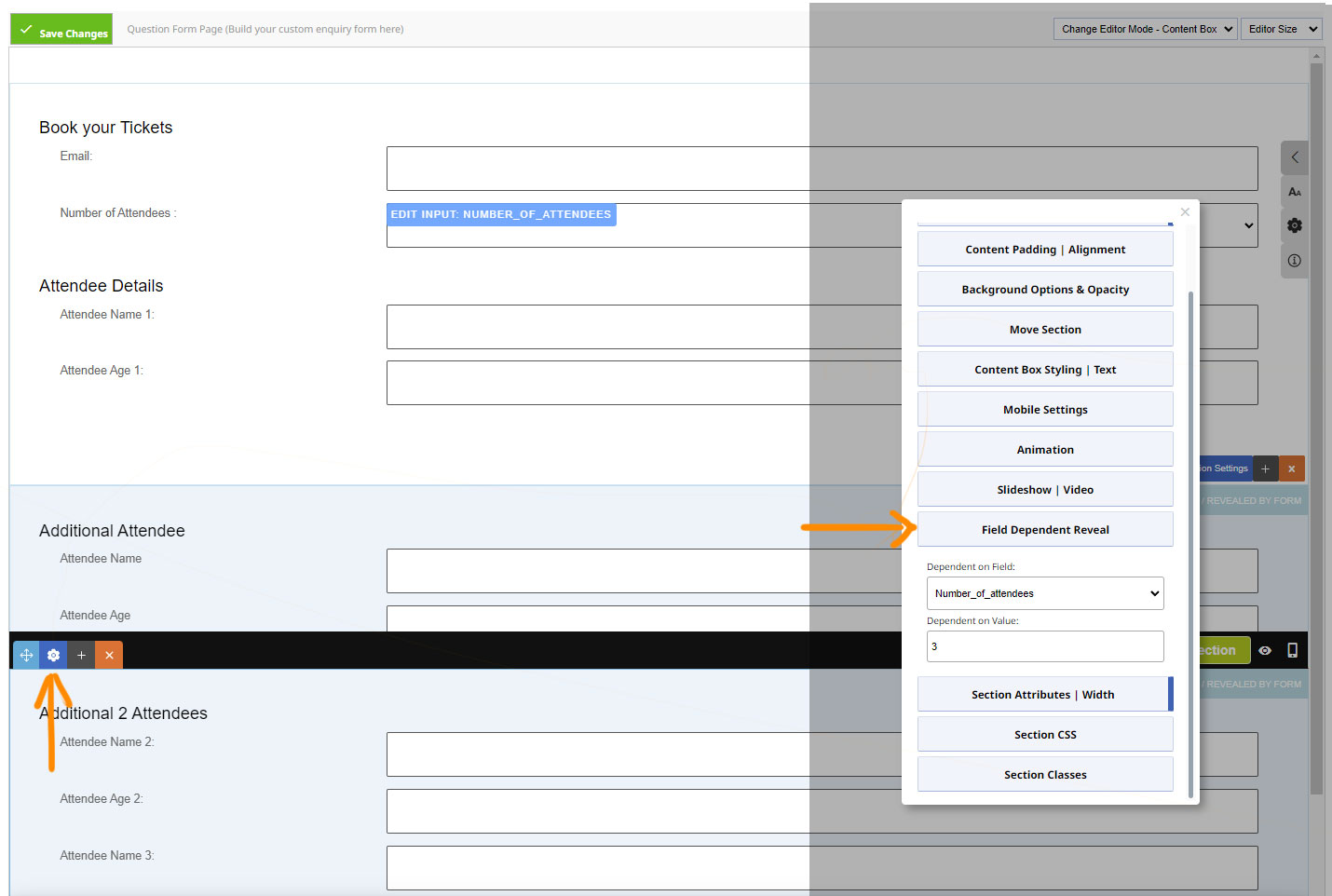
Add your form fields to hide to the Contentbox section, then click the BLUE COG / Contentbox settings ICON. Scroll down to the FIELD DEPENDANT REVEAL section and click to open.
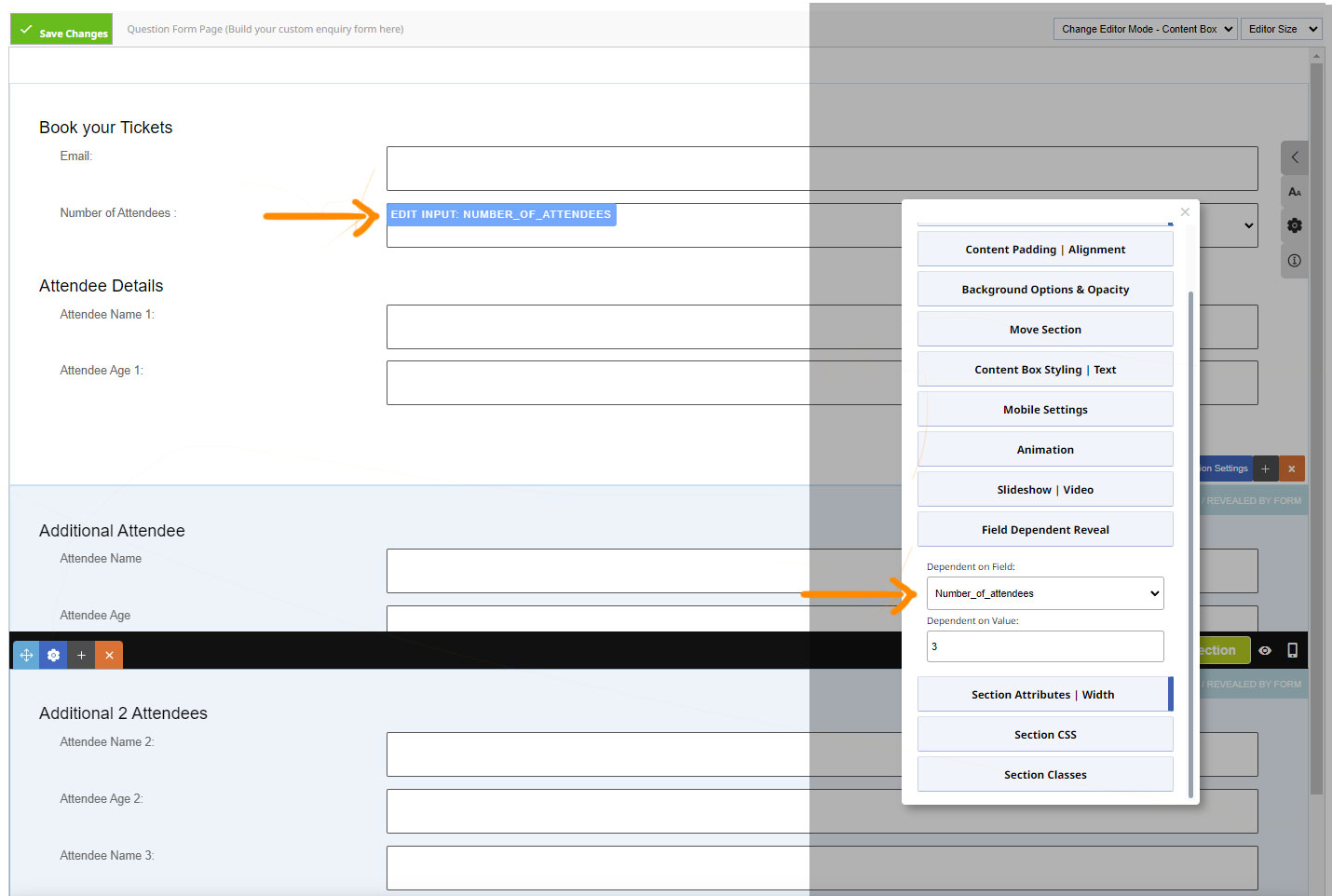
Make sure the DEPENDANT ON FIELD matches the field name you wish the trigger the reveal, and set the DEPENDANT ON VALUE to what is required.
