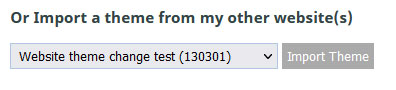How do I change my website theme
Changing your website theme
You can change your base theme used for your website via the DESIGN menu > Change to a new look and feel.
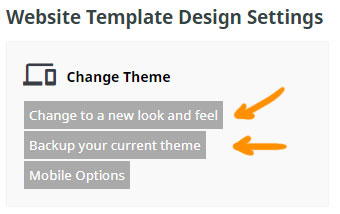
This will take you to an option to select from one of the preset templates.
Each Theme has a series of buttons under it.
- DESKTOP - Open a preview of the theme in desktop mode in a popup window
- RESPONSIVE - Open a preview of the theme in mobile mode in a popup window
- SIMILAR - See similar themes to this one.
- SELECT - Choose to apply the theme to your website. Clicking this option takes you to the final step before applying the new theme.
Selecting the theme
Clicking the SELECT button will take you to a Confirm new look and feel page, where you can apply the template.
You are presented with a series of options of elements to apply, the default options are recommended but you can change banner and logo images as needed.
Backing up your theme
It is recommended that you use the DESIGN option > Back up your current theme, as it allows you to add your own custom title for the backup, but you can also check the Backup current design settings? checkbox on this screen.
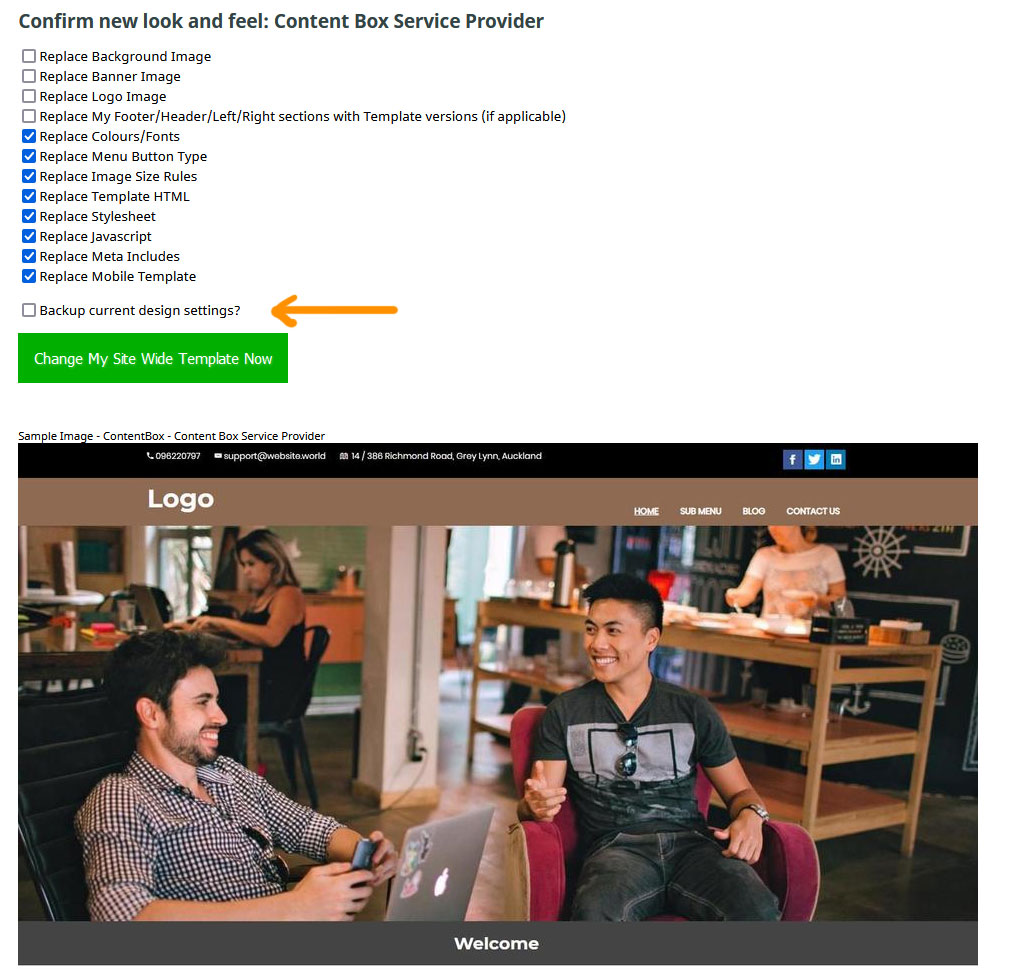
Restoring a saved theme
To restore your website to a saved theme click the DESIGN menu then Back up your current theme.
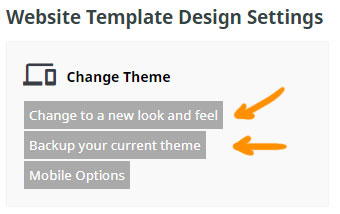
This will provide both the option to backup the theme, and a list of previous backups to restore.
Click the RESTORE NOW button next to the theme you want to restore, this will replace the current theme with the backup.
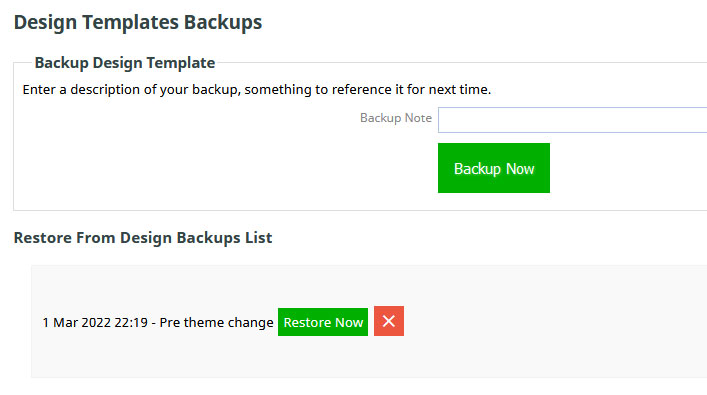
Applying a theme from another website under your account.
If you have more than one website under the account you can choose to apply the theme from the other website.
- Click the DESIGN menu button then Change to a new look and feel.
- Instead of selecting one of the templates, scroll down below the templates and find the option OR IMPORT A THEME FROM MY OTHER WEBSITES
- Select and Import the required theme