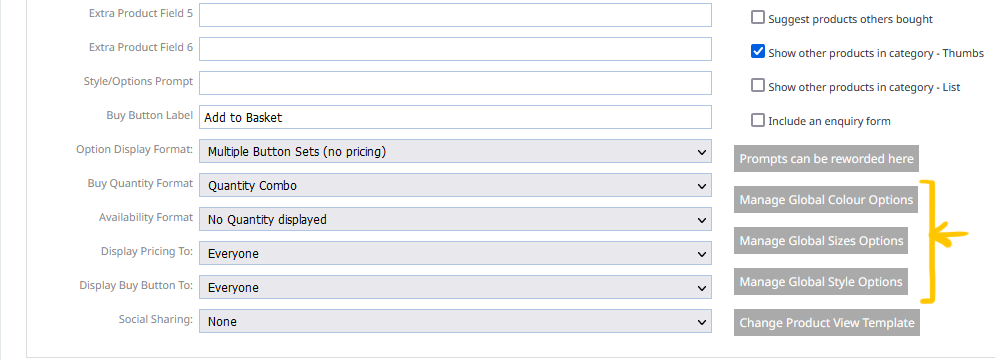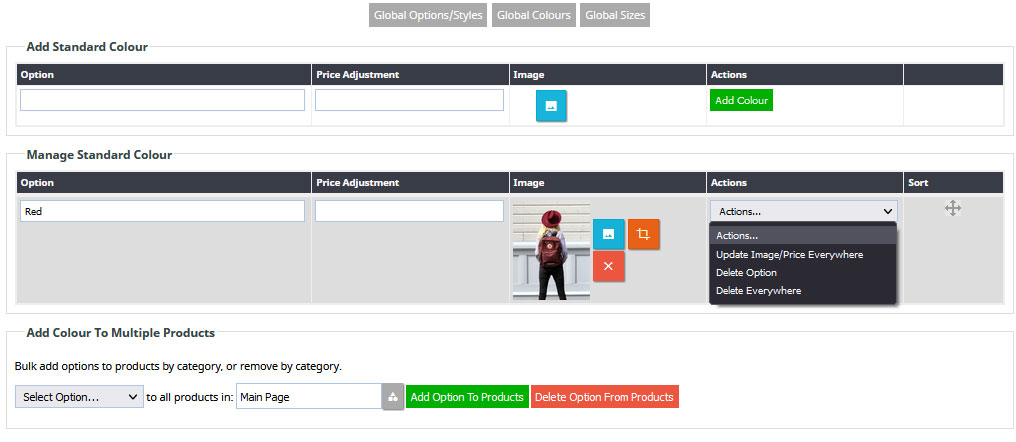Global Colour Options
Where to set Global Colour Options when editing a product
Go to add a Simple Product Option using the MANAGE SIZES, MANAGE COLOURS, MANAGE OPTIONS buttons in the OPTIONS/SIZES area.
Instead of adding an option, click the Global Options buttons available (see screenshot below)
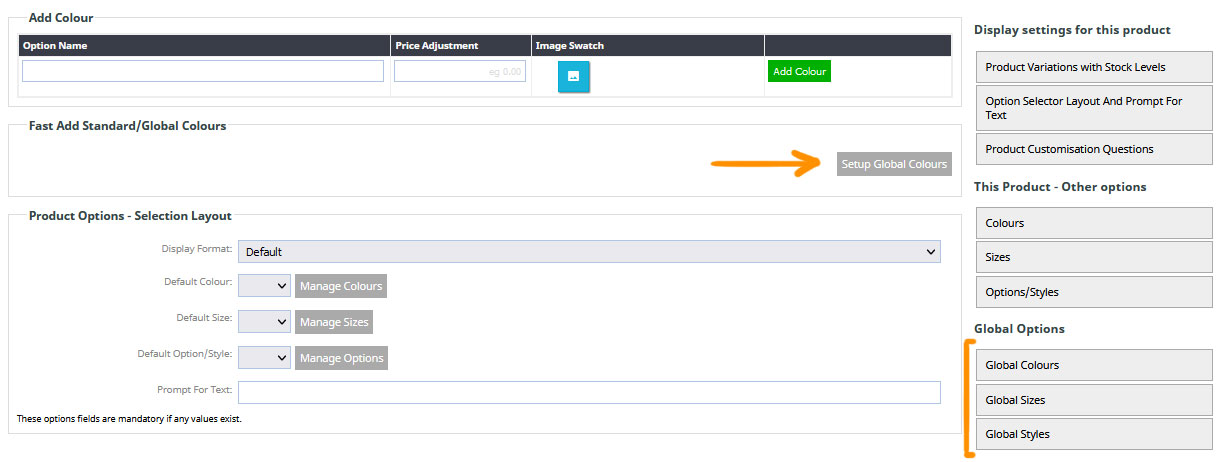
Making Changes to your Global Option
Once added you can edit the global option to update the product image or price, or delete it from everywhere it is used.
Quickly adding Global Options to a product
Once you have added your Global options e.g. colours, these can be applied to any product via the Manage Colours area.
Global colours will be shown in the Manage Colours area under the current colours. You can check the required options and apply.
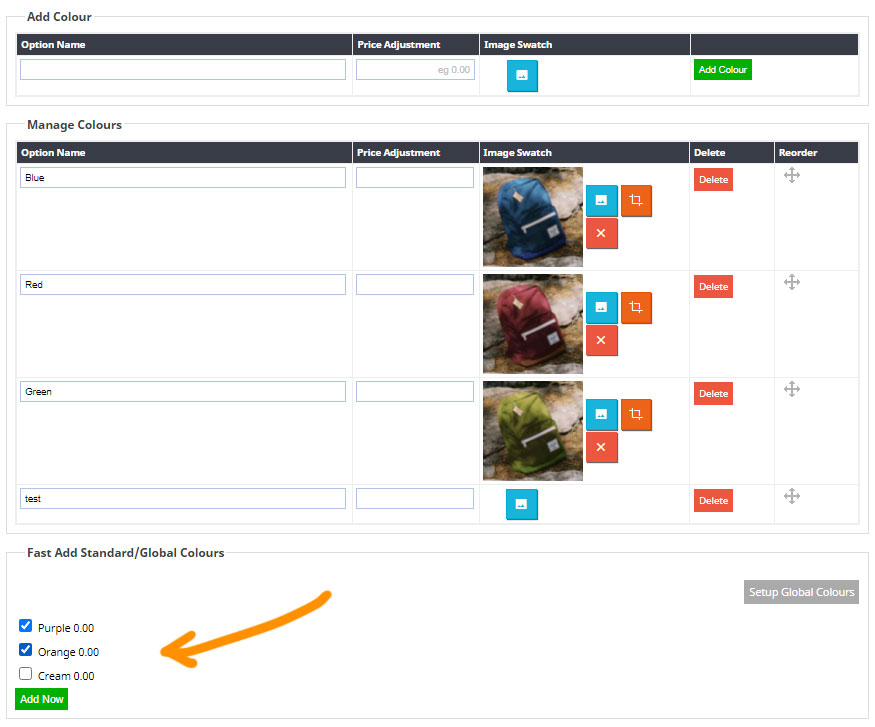
Adding / removing the Global Options in bulk per category - when editing the Product
When setting up your Global Colours / Options you can also choose to add or remove a Global Option all products in a specified category in bulk using the Add [option] To Multiple Products area on the page.
Adding / removing the Global Options in bulk per category - via E-commerce settings
You can also choose to add or remove a Global Option all products in a specified category in bulk when not editing a product, via E-Commerce > Product View Options button.
This will take you to the View Product Page Options area. On the right-hand side you will find buttons for the Global sizes for each option, when you can then bulk apply to a category.
You will then be able to use the Bulk add options as shown in the screenshot above.