Copy / Paste Snippet Blocks to a different page
Using the Drag-drop and Contentbox editors you can easily copy/paste Snippet Blocks from one page to another.
Copy / Pasting snippets via the Style Editor
Select the required snippet and click the RED COG above the Snippet block you want to copy.
When the Style Editor Popup opens, scroll down to the HTML TOOLS section.
Click COPY SNIPPET to copy and PASTE SNIPPET to paste.
- Pasted content will appear below the active Snippet block.
- The content will be available to paste until you close the current tab, or clear your browser cache.
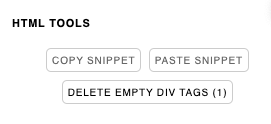
Copy / Pasting snippets using keyboard shortcuts e.g. CTRL + C, CMD + C
Select the Snippet/s you want to copy
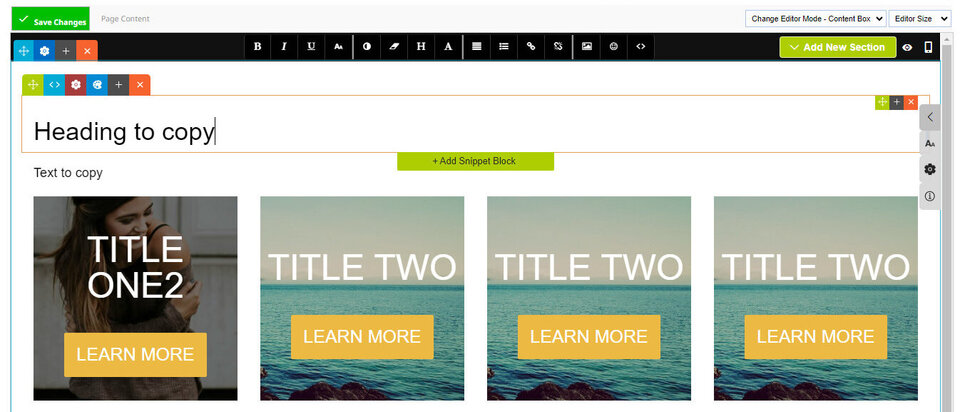
To copy a Snippet Block - click into the snippets TEXT AREA to highlight it without selecting any text. Selecting the text will copy the text rather than the Snippet Block.
Hold down CTRL + click into additional Snippets if you want to copy more than one (Windows/Linux only)
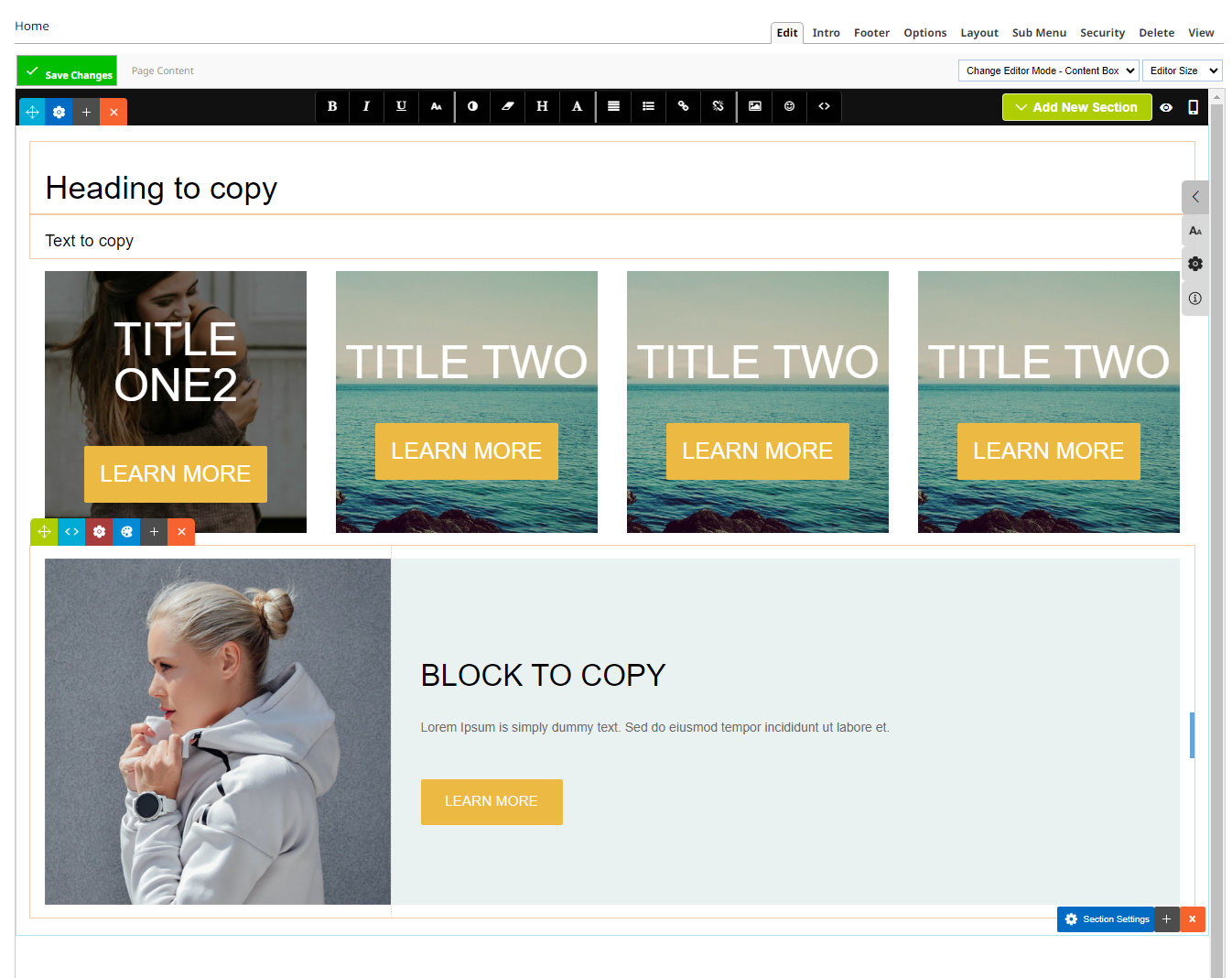
If you want to copy more than one Snippet from the page, hold down the CTRL key to select additional snippets. Each snippet selected will be highlighted with an orange border. The active snippet will show the row-tools top-left as per normal.
Copy the selected Snippet Blocks with CTRL + C on PC, CMD + C on Mac
You can then copy the Snippet (or multiple Snippets) you have selected by pressing and holding the CTRL key, then pressing C when on Windows/Linux or COMMAND + C on a Mac.
Select the Snippet Block above where you would like the snippets to appear
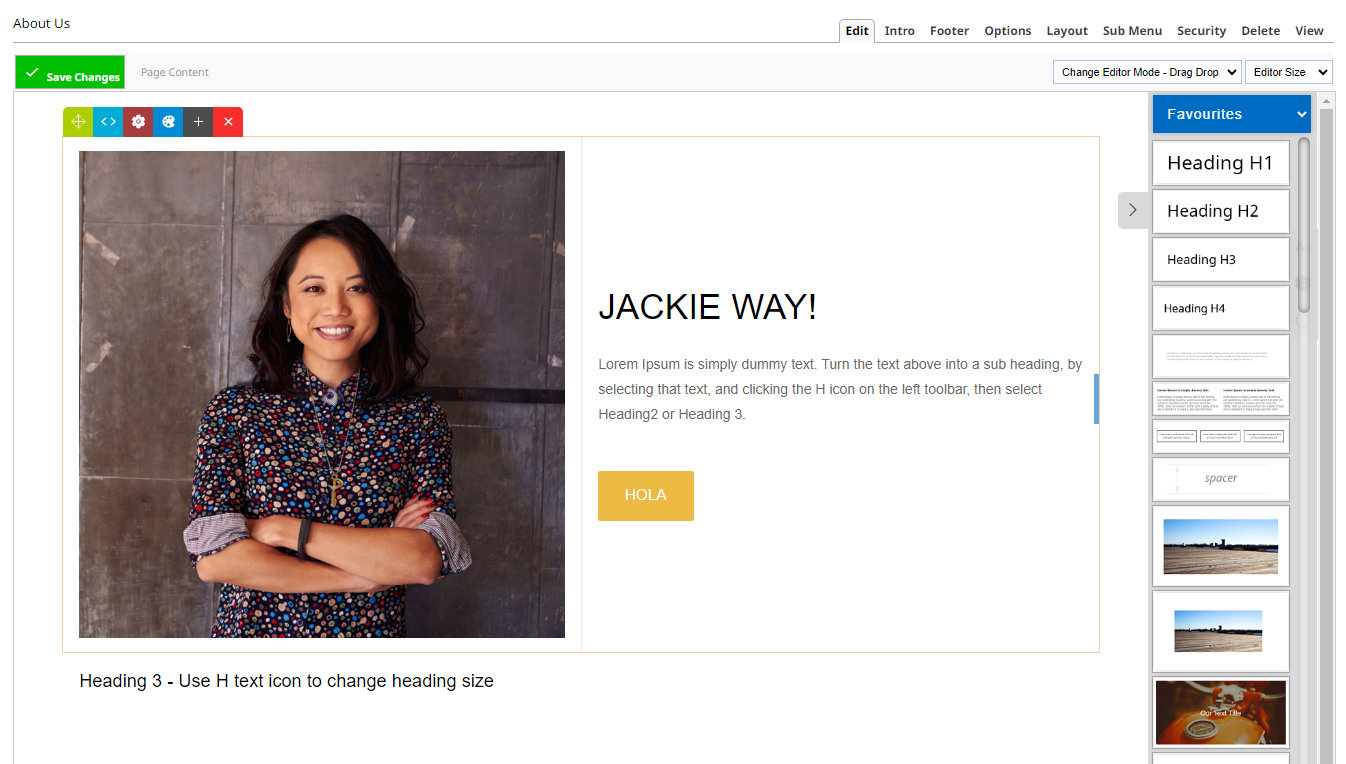
Clcik into the Snippet to select it, then paste in the copied Snippets.
CTRL + V , CMD + V to Paste the Snippet/s
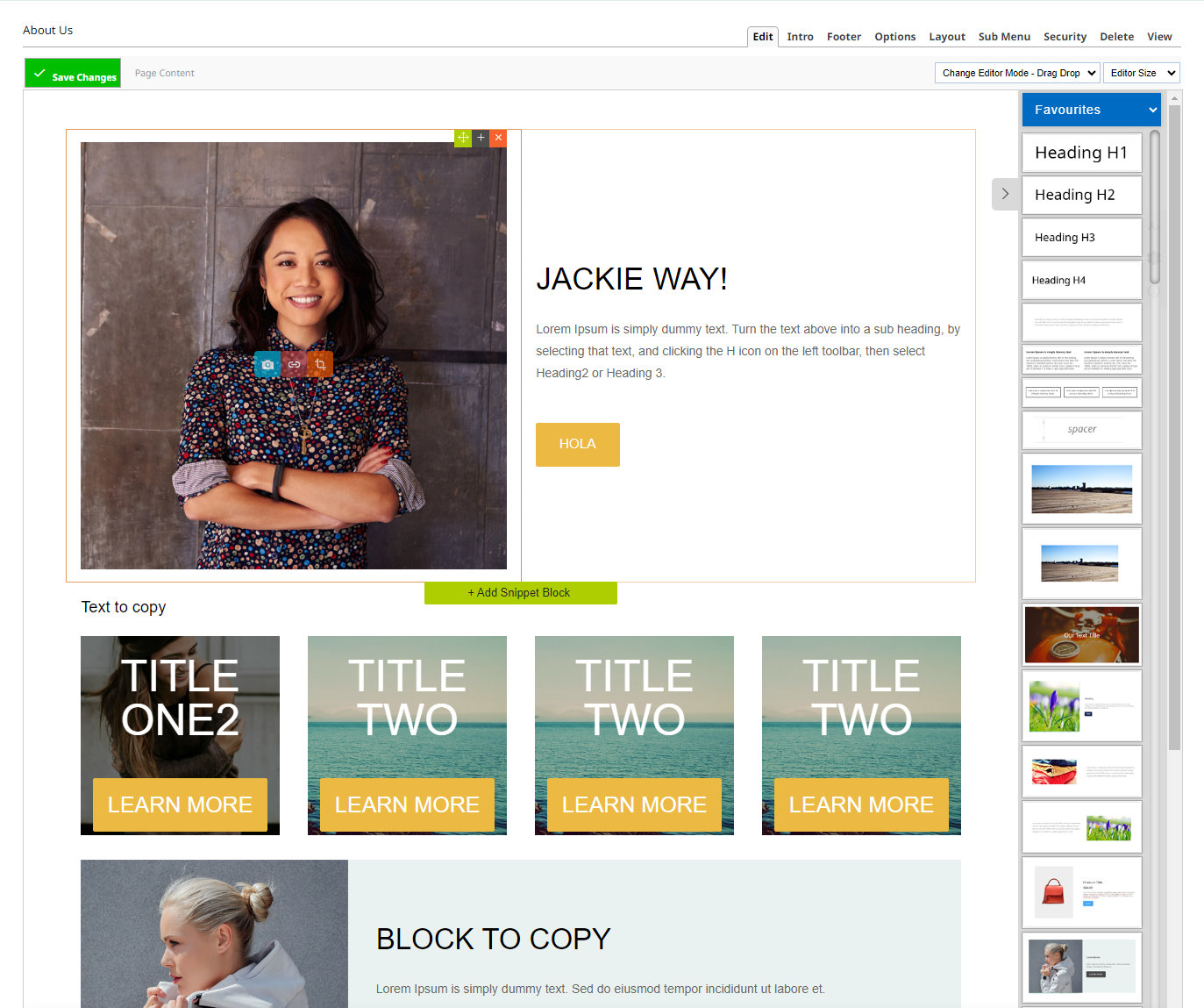
Pressing and holding the CTRL key, then pressing V will paste the Snippet Blocks below the current active snippet on Windows or Linux. Use COMMAND + V on a Mac.
