Style and reposition Column content via Column Formatting Effects
The preset styles apply a set of style customisations and transformations to reposition the inner column elements of the snippet block.
Where to find the Column Style settings
Column Styles are intended to be used primarily with image blocks, so to access the options, hover over an image in the active snippet block to bring up the image icons, then click the crop icon (Shape Image) to launch the popup, then click the Column Styling tab.
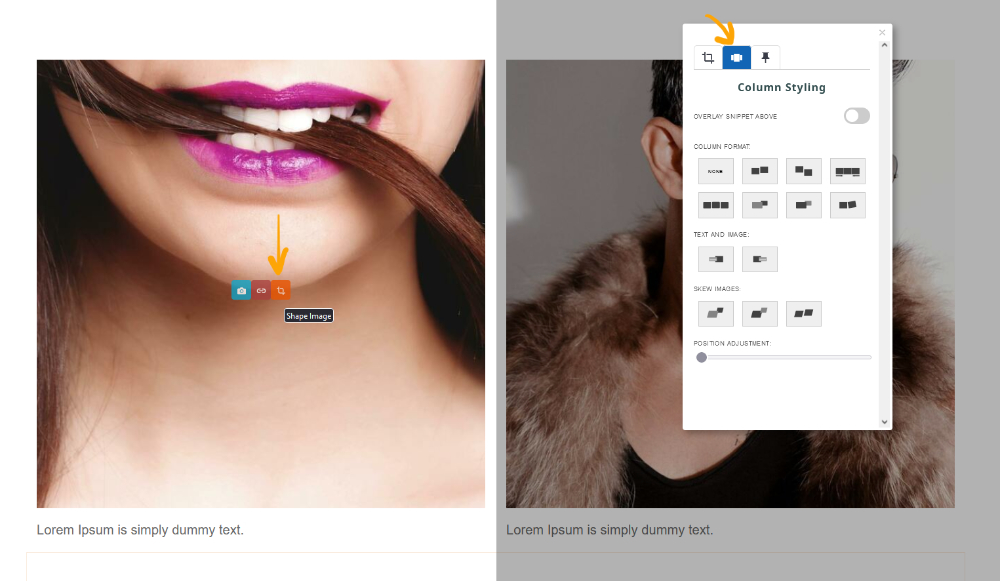
Formatting Examples
Original Snippet


Image Up Preset


Skew Preset


Application and Settings
Applying a Preset
Click the thumbnail of the required preset to apply the transform.
Removing a Preset
Click the NONE option to remove the current preset styling.
Overlay Snippet Above option
You can choose the option to overlay the snippet above, which removes the padding applied to the top keeping elements within their snippet.
As this will overlay the text or content area above, you can choose to set a max-width to the above snippet to prevent a content overlap.
This can either be applied by dragging the right-hand handle or setting a value - see the following help-faq

Example above the with the Overlay Snippet Above option enabled.

