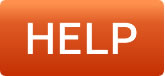Inserting Links.
Typically its as easy as just typing in a URL, web address or email address, if you are using Internet Explorer this will automatically become a link.
OR
Highlight the text to be linked (underlined), then select the appropriate link type from the link dropdown box in the editor toolbar.
Typing or Copy and Pasting a Link
You can copy and paste an URL (for example http://www.cms-tool.net - include the "http://") if you are using Internet Explorer this will automatically become a link.
To ensure you have the correct URL copy it (CTRL 'C') from the web browser's address bar when viewing a page on your live website. However, please do not copy and paste URLs from your WIP website, as this is not good for your long term SEO and web marketing.
Link Wizards Method
Another way to do it, is to use the link wizards.
- Type then highlight the text you want linked, otherwise known as the link text. eg the underlined text.
- Click on the "insert..." combo box, then "insert link..." or click

- Choose the link option you want to add, you can attach files, or link to existing pages for example.
- Select the link or page or file you want linked and then Click Select
Note on Linking Images
The best way is to specify a URL from the available options when you insert the image. If your image is already inserted, it may well be easiest to delete it and re-insert it including the link.
Otherwise...
To turn an existing image into a link, create a text link (any text), then reposition a photo inside the linked text, then delete the link text from around the photo. Be careful not to delete from the end of the link, or this will delete the link. Using the delete button is often better than the backspace button.