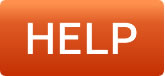>The Basics >E-Commerce >Rental, Booking and Appointment Systems >Appointment Scheduling (Services Booking)
Appointment Scheduling (Services Booking)
It is easy to take bookings for services from customers. This feature might be used by physios, dentists, massage therapists, or tour operators running regular service times.
Customer Experience
- Customer adds services (aka products) to their cart.
- Some services can have an optional duration selection.
- Services are assumed to be completed sequentially (one after the other)
- At checkout, the customer is prompted to select a booking time (for the total duration of all services required)
- The customer will only see availability for the staff/resources who are available to complete all the services required.
- The availability calendar has many formats, so the customer can quickly find days and times that are suitable.
- If there are multiple staff/resources matching a booking, the customer can select a specific staff member to complete the booking.
- The customer can be prompted to pay a deposit, pay in full, or nothing at all, and complete the order.
Configuring Services Booking
- To do this go to E-commerce > Setup Options (under bookings section)
- First configure your normal office hours.
- Configure any spacing you want between bookings.
- Configure the minimum notice you want before taking a booking, eg to avoid same day bookings.
- Configure the maximum notice, to avoid customers booking you out of your future holidays.
- If you are selling tours or training sessions, you should set the calendar interval to something longer than the service duration, so that all services sold will be bunched into preferred timeslots.
- Add all of your staff or rooms or vehicles as "resource calendars". Specify any skills or features of the resource for later use.
- For each resource calendar, only configure their hours if it's different to the standard office hours. Customers can only book what is within the standard office hours, but it's understood some staff don't work some days. If a staff member doesn't work some days, then you can either add a recurring booking to that day, or you can setup the hours that they do work.
- Add each service as a new product, of type "bookable service". A bookable service product is one that has a timeframe (perhaps a range) and the purchase of multiple units, or multiple services, will result in consecutive resource bookings (eg a longer over all booking time, as each service will be completed sequentially, not concurrently).
- For each service, you can optionally specify tag filters, so that only matching resources are used. This is important if you have skilled staff and unskilled staff, and only skilled staff can perform a particular service. If you leave the filters blank, then all your available staff are made available for booking.
- If you are selling tours or training sessions for multiple people, then you will need to add 1 calendar per "seat" or "space".
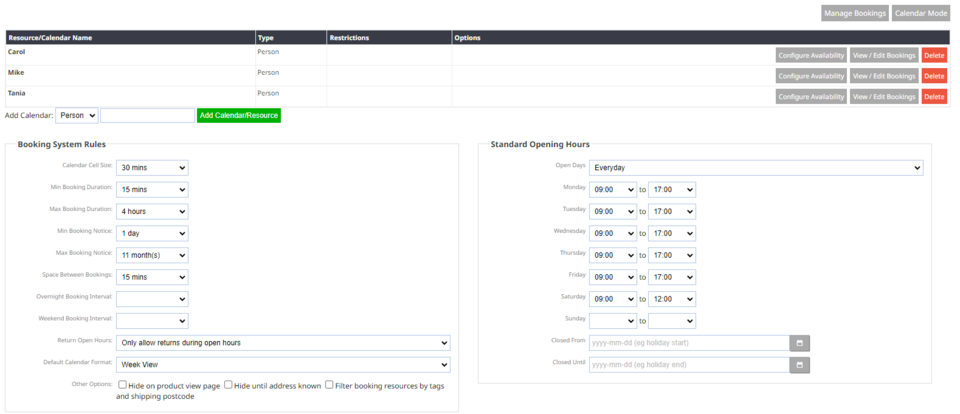
Managing Bookings
- Following the completion of a successful booking, you can manage the bookings in the back end, either under the Bookings tab on the left hand menu or under the E-commerce tab.
- You can assign a booking to a new staff member
- You can change the time of a booking
- You can view the ecommerce order related to a booking under Orders.
Calendar Synchronisation
- All bookings will synchronise with Google calendars, so it is easy for you to manage your bookings from your favourite calendar application, or even on your phone.
- Change a booking on your phone calendar, and it will update automatically on our server. (you will need to manually contact your customer about the change)
- Change a booking on our system, and it will automatically update on your phone. (Synchronisation happens every hour or so, depending on how busy your booking calendar is.)