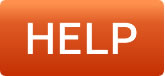Transfer/Import Website With Many Pages
Please follow this procedure if you need to import a website with lots of pages. It is good where the URLs are all natural filenames, ending in .html, .asp, .cfm, .php etc. However, it is not good if you have lots of pages with parameters...
Potentially you can import/transfer a large 20 page website, with full CMS capability, in a couple of hours following this process.
- Use the reseller COPY website setup function to get started, which will WGET all your old website files into the new webspace.
- OR create a new trial webspace, delete all the pages, and use FTP to transfer all your old website files in
- In the Manage Files area (or using FTP),
- rename any file suffixes like .asp .php .cfm to .html
- merge all the stylesheet files and save as /styles.css (OR add your customer references in a file chunk called meta.html)
- merge any javascript files and save as /_scripts.js (OR add your customer references in a file chunk called meta.html)
- Search and Replace to fix up your URLs (note this may cause issues with offsite links)
- Search and replace .cfm and replace with .html, etc if applicable
- Check image URLs, then Search and replace any erroneous HTML code.
- Search and replace is fast and efficient to fix lots of errors quickly.
- Search and replace header code to be removed from the content pages (issues with newline detection)
- Search and replace footer code to be removed from the content pages (issues with newline detection)
- In the CMS, change the design template to [CONTENT] only for a start....
- Then attempt to rebuild a new template using all the fields.
- As you add design elements to the design template A, then you can remove them from the content. Saving your design template code to a 3rd application like notepad, then using the search and replace function may help you...
- Typically the easiest way to create your template is to view the HTML of one of the files, copy everything between the BODY tags, and paste into CUSTOM TEMPLATE A. Once you have done that, delete any page specific content and replace with <h1>[HEADING]</h1>[CONTENT]. Rename any stylesheet to /style.css and link any other required scripts etc as per our other "template design" help files, or copy and paste any required <LINK> tags into the meta.html include file.
- Convert all your files into templated pages.
- Web pages menu, add pages
- under tooltips click on "Create pages from html files"
- It will search for all the files in your root directory. Select the ones you want to import. It will automatically create pages with the same filenames and metatags as the original pages...
- Use the "Menu Button Ordering" area under design or web pages, to rename and reorder all your menu buttons quickly.
- Once you have got your template perfect, you then need to remove the template HTML from your pages. Get confident with where the template HTML starts and ends, refer 4.3 above.
- Click on the main menu button in the CMS under web pages for each page, 1 by 1. In the tooltips you will find a small link to edit the "HTML content". This is a fast way to remove all the unwanted template HTML header and footer, leaving behind only the content. Main page heading can often remain hard coded in the content.
- Remove any FORM tags. Change the CMS page layout of any FORM pages to a "enquiry form" or file upload equivalent if required.
- Test and continue to fix using the Search and Replace function until perfect.
- If the original URLs or filenames were changed, then you can fix this in the SECURITY, edit .HTACCESS file. Look for the URL rewriting examples in the tooltips.